Ubuntu est ma distribution Linux préférée, mais est peu paramétrable au niveau apparence .... l'est tout de mème, mais ce n'est pas très évident. Il y a bien un centre de contrôle appelé Paramètres dans les applis mais les possibilités sont limitées dans ce domaine. Pas la possibilité de modifier l'apparence (a part changer le fond d'écran et réduire les icônes du dock) de changer le thème , les icônes et plein d'autres choses comme le paramétrage du dock qui est a gauche de l'écran. Ce dock est basé sur une extension de gnome shell "Gnome to dock", dépouillé de ses paramétrages . Ceci peut être corrigé facilement par l'ajout d'extensions Gnome shell |
|
Installations des
extensions
Après installation et mise a jour de Ubuntu, Installer et de gérer ces extensions depuis la page internet des extensions.gnome.org, et ceci depuis le navigateur Firefox ou Google Chrome en installant le paquet chrome-gnome-shell  Voir aussi la doc Ubuntu Extensions Gnome shell Pour gérer aussi ces extensions et d'autres paramètres il faut installer "Ajustements" (gnome-tweaks) Ajustements 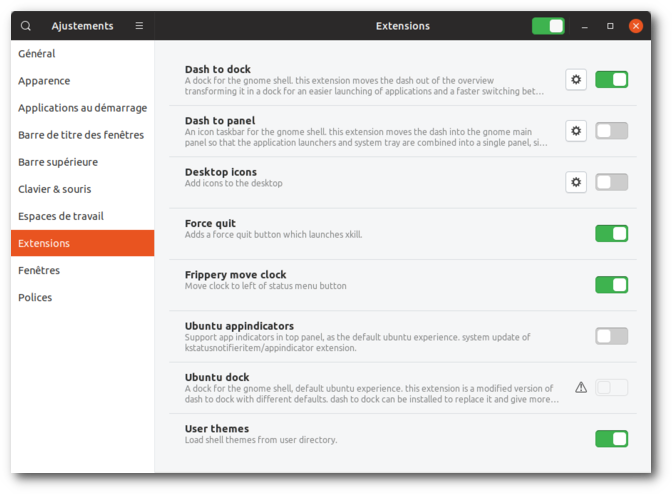 Pour corriger le fait que les fenetres soit indissociables , aller a l'onglet Fenetres et desactiver le bouton Joindre les dialogues modaux |
|
Extensions a installer
depuis la logithèque ou le site des
extensions.gnome.org
User-thèmes Pour modifier l'apparence de Ubuntu (les thèmes se changent depuis Ajustements) Dash to dock Pour le paramétrage du dock-Ubuntu Dash to panel Préférable si choix de la position du dock en bas Removable drive menu Pour accéder et démonter les périphériques amovibles. Frippery Move Clock Pour déplacer l'horloge vers la droite Pour gérer les extentions gnome-shell-extensions  |
| Mes paramétrages
du Dock-Ubuntu a l'aide de l'extension
jusqu'a 20.04 dash-to-dock
pour 22.04 dash-to-dock-for-Cosmic Lancer Ajustements et cliquer sur le petit engrenage de Dash to dock Les différentes fenêtres
Si l'on préfère la position du dock en bas, mieux vaut installer Dash to panel a la place de Dash to dock La zone de notification étant dans Dash to panel , il n'y aura donc qu'une barre horizontale au lieu de deux avec Dash to dock
Ensuite comme sur le dock Ubuntu, il est aisé d'y ajouter les applis , les déplacer en les glissant . |
|
Quelques paquets
utiles
Pour installer en cliquant sur le bouton "Installer" , il faut le paquet apturl si pas installé le faitre en passant la commande
Synaptic le gestionnaire de paquets gdebi pour l'installer des .deb (clic droit sur le .deb >> Propriétés >> Ouvrir avec >> choisir gdebi et cliquer sur "par défaut") Gparted gestion des partitions, clonage déplacement de partitions ssh pour transfert de fichiers entre plusieurs ordinateurs et serveurs distants Gimp pour traitement des Images hplip-gui pour les imprimantes et scanner HP en Wifi ttf-mscorefonts les polices de caractères de Microsoft Nautilus-admin pour ouvrir nautilus en administrateur depuis le menu du clic droit Nautilus-image-converter pour réduire la taille des images depuis le menu du clic droit Alacarte éditeur de menu Vlc lecteur vidéo Vokoscreen capture vidéo Clementine lecteur audio Gnome-sushi donne un aperçu rapide dans Nautilus Timeshift créé des instantanés pour récupérer un systeme defectueux Mode d'emploi Doc. Ubuntu Pour le fonctionnement de certains nautilus scripts imagmagick zenity ffmpeg Non libres ubuntu-restricted-extras Polices, codecs mp3, mpeg, etc...
Voir aussi la doc ubuntu pour compléter l'installation Personnalisation bureau Ubuntu 22.04 Pour ceux qui ont aimé le cube Compiz, sans pour autant en être a la hauteur, des extensions Gnome-shell 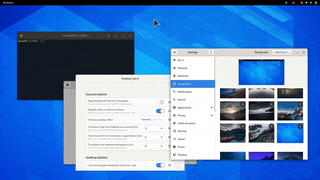
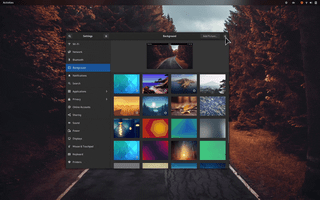
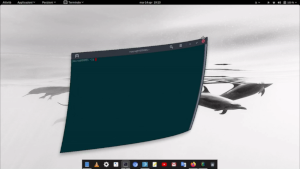 Desktop-cube https://extensions.gnome.org/extension/4648/desktop-cube/ (Pour faire tourner le cube avec la souris sur le bureau , ne pas utiliser les extensions Desktop icons ng , ni autres du genre) Désintégration des fenêtres avec style https://extensions.gnome.org/extension/4679/burn-my-windows/ Fenetres molles https://extensions.gnome.org/extension/2950/compiz-alike-windows-effect/  Rendre le fond du shell transparent et flou Blur My Shell  Modifier la vittesse des animations Impatience Pages concernant Gnome Extensions Gnome shell (doc Ubuntu) Personnalisation de gnome (doc Ubuntu) |